ブログテーマの変更はなるべく早く
Cocoonは無料で最強のテーマだ。これで十分な性能だし、これで稼いでいるブロガーも普通にいる。
だが、自分はバカなので有料のテーマをついつい購入してしまう。これはあるあるだと思うけど他ブロガーの養分になってほしくないから注意してほしい。
ワードプレステーマはアフィリエイト商材になっているので、やたらと持ち上げている人がいる闇多き世界なんだ。
中にはテーマを変えたらPVがバカ上がりしたとか誇張しているやつもいるけど、絶対ウソ。売るための方便に騙されないでほしい。
あくまでもデザインが良くなったりとか、より快適に作業できるようになるとかの利便性にメリットがあるってのが私の感想。
私はアフィンガー5(6)とSwellを購入しており、Cocoonも加えて3つのテーマを使ってブログを書いている。Swellは2024年の1月に購入したんだけど、すげー気に入ったんだ。
非常に使いやすいし便利な機能も多い。特にアフィリエイトボタンに実装されている計測機能が素晴らしい。
この機能はアフィンガーだと別売りのプラグインを買わないといけない。
と長々書いたけど、ここで言いたいのは一つ。テーマ変更はお早めに。
どんなに工夫をしてもテーマ変更による見た目の崩れを防ぐことは出来ない。なのでテーマ変更をすると膨大な作業が必要になる。
早めの目安だけど、20−30記事くらいが多くの人の精神の限界ラインじゃないかなと思う。そこまでの段階で現在使っているテーマと自分の相性に見切りをつけた方がいい。
今回は34記事書いていたこちらのブログのテーマをCocoonからSwellに変更した。その体験から得られた情報をシェアしたいと思う。
Cocoon→Swellの手順
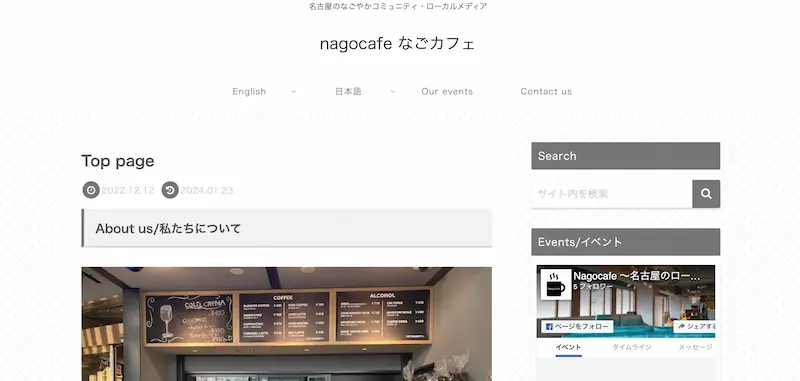
まず多くの人が知りたい手順なんだけど以下(で実施した。)。
- Cocoon→Swell用のプラグイン導入
- Swellにテーマ変更
- 非推奨プラグイン削除
- 推奨プラグイン導入
- GA4、サチコ、アドセンス導入
- 崩れた見た目を直す
Cocoon→Swell用のプラグイン導入
まずSwellのサイトからCocoon→Swell用のプラグインを導入する。このプラグインはテーマを変更した時に起こる見た目の崩れを最小限にできるらしい。
無理っくり見た目くずれを抑えているらしくて、速度が落ちたりするんで完全に頼るのはNG。あくまで一時しのぎのプラグイン。
前のテーマの仕様は個別に一つずつなおしていく必要がある。元のテーマの固有の機能(ブログカードとか)を直したらプラグインの削除する。
このプラグインはSwell公式からZipファイルで入手する(ここ)。
導入方法は簡単でワードプレスのダッシュボードの「プラグイン」→「新規プラグインの追加」→「プラグインのアップロード」→「ファイルの選択」の順番にクリック。
そしたらZipファイルをクリックしてインストールすれば完了。
Swellにテーマ変更
Swellのテーマをインストールして有効化しよう。
ある程度は体裁は保っていてくれているけど、やっぱりおかしくなっている。
内部リンクのブログカードなどはテーマ固有の機能なので崩れる。これは仕方ないので直すしかない。
非推奨プラグイン削除
Cocoonのときに入れているプラグインでSwellでは非推奨のプラグインを削除する。
また、Swell推奨プラグインと機能が被っているプラグインも削除する。
自分の場合は以下を削除した。
- Edit Author Slug
- SiteGuard WP Plugin
- EWWW Image Optimizer
推奨プラグイン導入
Swellで推奨しているプラグインを導入した(以下)。多分ホント必要最低限のラインだと思う。
- All In One WP Security
- All-in-One WP Migration
- SEO SIMPLE PACK
- WP Revisions Control
All In One WP SecurityはEdit Author SlugとSiteGuard WP Pluginの機能を有している。ログイン画面のURLの変更をする際は必ず、ブックマークに変更後のURLを登録しておくことを忘れないでほしい。
それ以外で特に注意すべきものはない。
GA4、サチコ、アドセンス導入
GA4、サチコ、アドセンス導入。というか再設定・再確認だ。
自分の場合コードスニペットというプラグインを使ってたので、ほとんどのコードをここに記述していた。
なので、このプラグインを削除しなければ、設定は維持されている。
テーマ変更を多くする人の場合、このあたりの設定はテーマで管理するのではなくてプラグイン側で管理したほうがいいかもしれない。
崩れた見た目を直す
Cocoonの機能を使っていた部分、ブログカードとかはすべて直した。
ブログカードはSwell固有のやつのデザインがいいし、今後は最後までSwellで行くつもりなので固有機能に頼ってしまった。
普段からヤッておくといいこと
テーマを変更したときの記事数は34記事。なのでそこまで大したことは無かった。
テーマを変更する可能性がある、またはテーマを頻繁に変える癖がある人は以下を心得ておくといい。
- ワードプレスコード貼り付け系はコードスニペットプラグインを使う
- ワードプレス標準の仕様を使う
- 再利用ブロックを活用する
ワードプレスコード貼り付け系はコードスニペットプラグインを使う
さっきも言ったけど、GA4やサチコ、アドセンスとかでコードをワードプレスのヘッダーに貼り付ける場合はコードスニペットプラグインを使うと便利。
テーマ側にも上記の機能があったりするけど、テーマを変えたら無くなるわけだから、プラグインにもたせておくのが賢い。
ワードプレス標準の仕様を使う
あまりテーマ固有の機能を使わないってのも大事。特にブログカードやボタンなんかは可能な限り標準仕様にしておくと後が楽。
自分の場合は、必要最低限部分をテーマ固有設定にしてたおかげで、今回の場合は楽ができた。
300記事以上あるメインブログでこのの作業をやったら多分気が狂う。
再利用ブロックを活用する
テーマオリジナルの仕様を共通して使うのなら再利用ブロックを使うと後で楽ができる。
例えばアフィリエイトボタンとかは、再利用ブロック部分を直せば全てのボタンに反映される仕様なので圧倒的に仕事が速い。
気をつけてほしいのはアフィンガー。アフィンガーはマイブロックというアフィンガーオリジナル機能がある。
ぶっちゃけ再利用ブロックで事足りるし、アフィンガー6から他のテーマ変更時にマイブロックが無くなるので敢えて使う必要はない気がする。
私はアフィンガー6を使っているメインブログでマイブロックを使いまくっており、現在後悔している。
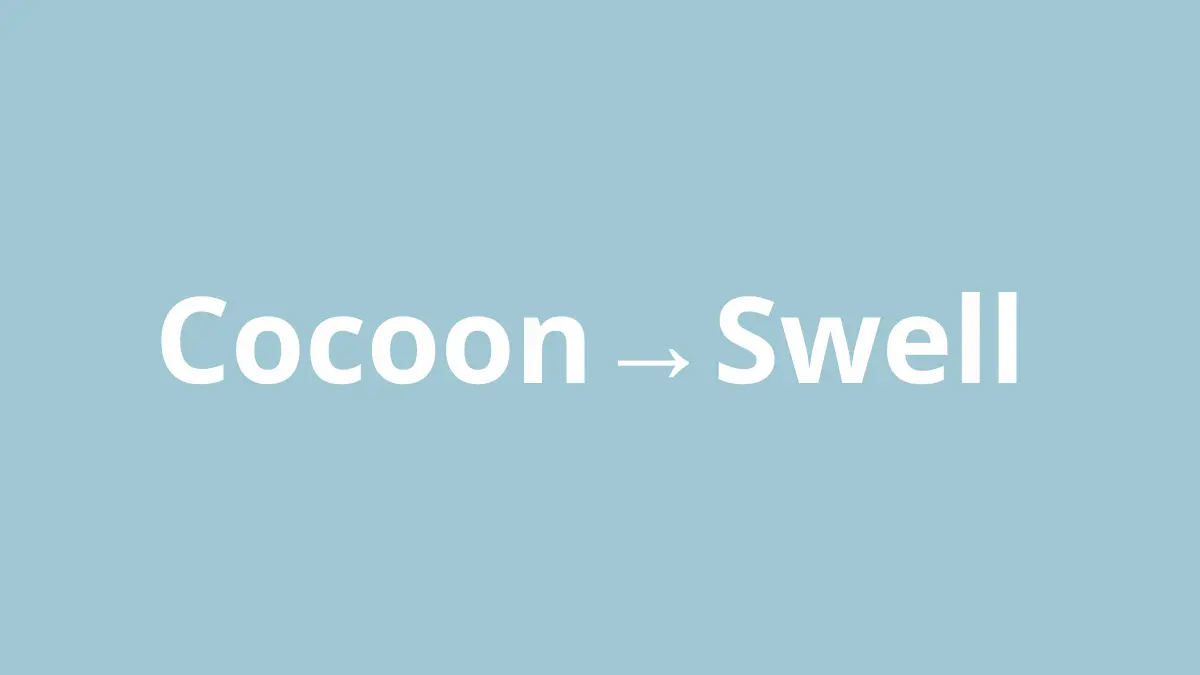


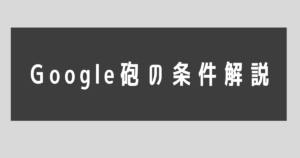
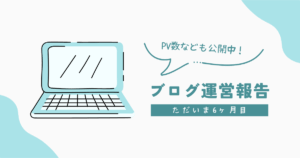





コメント